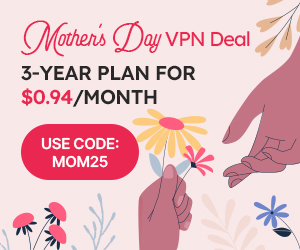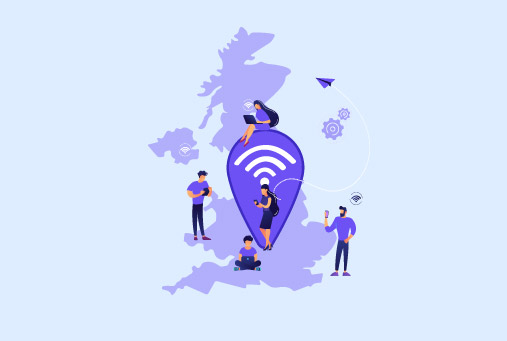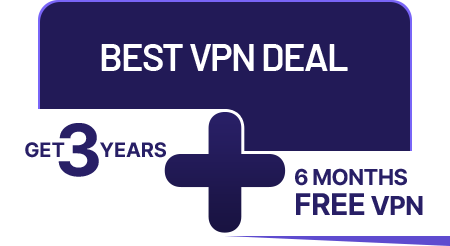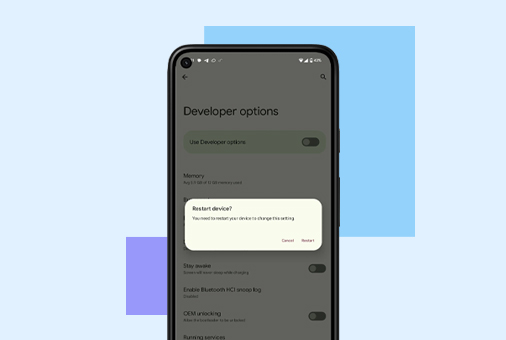
How to Enable Developer Options on Android?
The Developer Options is a hidden feature of Android that lets users access advanced settings, and tools that ordinarily would not be present in usual users’ devices. If you’re a developer or tech enthusiast who wants to test applications, change device settings, and troubleshoot your device these options are a must-have. In setting up a developer type of environment to develop apps on Android, this article will guide you on how to enable Developer options and what developer options you have when you use developer options and most importantly how using a VPN app like iProVPN can link you to make your development experience more efficient.
What are Developer Options?
Android developer options menu is for apps and tests development. It provides debugging, performance monitoring, and customize interface. By enabling Developer Options, users can delve much deeper into the realities of how their device works, making it simpler to fine-tune apps and be on the lookout for potential problems.
Why Use Developer Options?
There are several compelling reasons to utilize Developer Options, especially for developers and power users:
- Testing Apps: Testing your applications on real devices lets developers see the bugs, performance issues and user interface issues properly, thus enabling them when exactly occur. This hands-on approach helps accelerate development velocity by allowing faster identification and resolution of issues before deployment.
- Custom Settings: The users can change the settings related to animations, background processes and hardware acceleration to make device perform more effectively and more responsive.
- Debugging: Once developers have installed and connected their device(s) to a computer, features such as USB debugging can be used to perform in depth debugging of the device functionality in real time.
- Performance Monitoring: Unlike other analytics and metrics, Show CPU Usage and Profile GPU Rendering give developers info about how apps use up device resources and how much better they can optimize apps for more performance.
How to Enable Developer Options on Android
It’s an easy thing to do to enable Developer Options on your Android device. Here’s a step-by-step guide on how to enable Developer Options on Android:
Step 1: Open Settings
From Android, open the Settings app, and then open your Android device. It usually sits inside your app drawer or by swiping from the top of the screen and tapping the gear icon.
Step 2: Scroll to About Phone
Scroll down in Settings menu until you find About Phone or About Device. If it isn’t already, this option is usually at or near the bottom of the list; however, the location of this option on the list might vary slightly, because Android is a specific set of variables, and all phones are different.
Step 3: Locate Build Number
In About Phone section just scroll down and find the Build Number. It normally has the software version and other aspects of your device.
Step 4: Multiple taps on Build Number
Then repeat this by tapping the Build Number seven times quickly in a row. After a few of taps you get a notification like, “You are X steps away of being a developer.” Keep tapping until you get a message that says Developer Options have been enabled.
Step 5: Access Developer Options
Return to the main Settings menu, then once you’ve enabled Developer Options. Now you should be able to see Developer Options up or down from the About Phone Heading.
Step 6: Explore Developer Options
If you click on Developer Options you will be presented with all sorts of settings that you can access. According to your needs, you can disable or enable a particular feature.
What Can You Do in Developer Options?
If you do that, you will have a set of different settings to get benefits on your android. Here are some key options that you may find particularly useful:
USB Debugging
Within Developer Options, USB Debugging is one of the most important features. It is a setting to let your android, device communicate with a computer having the Android SDK (Software Development Kit) available on.
Enabling this option is essential for developers who want to test apps directly on their devices, allowing for a seamless debugging experience.
To enable USB Debugging:
- Open Developer Options.
- Scroll down until you find the USB Debugging option.
- Toggle the switch to enable it.
- Confirm any prompts that may appear.
Stay Awake
The Stay Awake option allows you to keep your device’s screen on while it’s charging. This is especially useful if you need to watch some app’s performance over extended periods of time—say during a test. To activate this feature:
- Go to Developer Options.
- For the first form, the Stay Awake toggle is found and switched on.
Allow Mock Locations
With this feature, the developers are allowed to simulate different locations on their devices. Testing location-based application without actually going to that location is beneficial. To use mock locations:
- Enable Developer Options.
- Scroll down and tap Allow Mock Locations.
- Then, toggle it on, and choose a fake location software (neither one of them is from Apple store) from the available choices within the app settings.
Animation Scales
Window animation scales and transition allows you to change the animation scales for these windows transitions and animations. It allows you to reduce these scales and thus make your device feel more responsive to the user interface. You can adjust these settings by:
- Accessing Developer Options.
- By using those, we’ll find Window Animation Scale, Transition Animation Scale, and Animator Duration Scale.
- Selecting Animation off for instant responsiveness or one lower scale by tapping on each option.
Background Process Limit
The Background Process Limit option lets you specify a limit on the number of background processes that can run simultaneously. It’s also useful for testing how apps react when resources become scarce. You can change this setting by:
- Going to Developer Options.
- Locating the Background Process Limit
- Choosing to select your desired Limit (no background processes, one process, two process, etc.)
GPU Rendering Profile
You can see how much GPU is used on each application by enabling to Profile GPU Rendering feature. This information can give developers insight to create the app in a way that provides the best performance for better user experiences. To enable this:
- Open Developer Options.
- Find Profile GPU Rendering.
- Simply toggle this on to see an interactive graph representation of GPU usage.
Show CPU Usage
This will display real tine CPU usgae on your screen. It allows for developers to track how do different applications impact device’s performance. You can enable this feature by:
- Accessing Developer Options.
- Turning the Show CPU Usage switch on.
Enable Multi-Window Mode
The Multi-Window Mode in Android lets the user run few applications on the screen at the same time. Especially useful for multitasking, this feature is. To enable Multi-Window Mode:
- Open Developer Options.
- Enable the Multi Window Mode option.
Additional Developer Options
Besides the above features, Developer Options may also include:
- Enable Bluetooth HCI Snoop Log: This option is to debug via Bluetooth data analyzer for developers.
- Force RTL Layout Direction: The use of this feature allows you to test the user interface in right to left language setting
- Network Logging: This is useful for helping in diagnosing network issues by logging network events.
- WebView Implementation: It allows developers to pick the WebView implementation that it can apply when the application needs to render a web content.
Security Considerations
Some Developer Options are invaluable and some options make your device vulnerable to security risks. Here are some precautions to keep in mind:
Disable USB Debugging When Not in Use: If you leave USB Debugging Enabled then you could open your device to any person connected through an untrusted computer. Whenever you finish with debugging, always disable this option.
Use Caution with Mock Locations: Having mock locations option opens up issues for the app as it relies on accurate location data. Make sure that no other app is touting to provide the mock location functionality.
Limit Background Processes Wisely: By limiting background processes performance improves but at the same time some applications may fail to function properly. Try to test carefully to see that the apps you’re working on are doing what they’re intended to do.
Be Mindful of App Permissions: As long as you have Developer Options turned on, you can allow apps to gain access to your data that might jeopardize. Research on app permissions, review and don’t grant the permission that you are not using.
Enhancing Your Development Experience with iProVPN
That’s why it becomes so important to maintain privacy and security, especially when it’s about developing applications or testing new features and we are one of the best options for an iProVPN that provides a reliable solution for developers to protect their online activities as well as the lack control it brings for the operation of an application. Here’s how using iProVPN can enhance your development experience:
Secure Your Connection
With iProVPN you can encrypt your internet connection to make sure that your data is protected from possible threats. In particular, when testing apps that need the internet or are dealing with sensitive information this goes a long way to protecting from data interception and unauthorized access.
Bypass Geo-Restrictions
iProVPN lets you connect to servers in places where your app requires content is geo-restricted. It gives you this capability to test how your app responds in various regions — otherwise you just wouldn’t be able to know how it performs in certain places. As an example, your app can only access APIs or services that are only available in specific countries, so your app would work as expected in diverse markets.
Maintain Anonymity
If you’re a developer, you may not want to share all of your activities online; iProVPN keeps you anonymous providing you with the means to carry out research, download resources, and post to developer forums, without anyone knowing who you are. It really comes in handy when you are researching competitors or when gathering data for app development.
Test Applications Effectively
If you are creating apps that require you to have a location service then iProVPN can be used to simulate about 47+ different geographic locations. This also is useful for testing location specific functionality without being in that area. Testing geo targeting, or regional content availability is simple as you can simply change your virtual location.
Access Blocked Content
Certain resources perhaps or documentation maybe restricted in your region. Enjoy accessing these materials with iProVPN and you will have all the information you need for effective development. This capability is extremely useful when working on international teams, or accessing remote servers.
Conclusion
Enabling Developer Options on your Android device unlocks a heap of tests, optimizations and improvements that can be made to applications. These settings can be used for performance monitoring and so much more, from USB debugging. But be warned: Using these features has its upsides and downsides, and you need to be aware of the security risks that go with them.
On top of that, using a good VPN like iProVPN will improve a lot your development experience. Securing your connection, bypassing geo restrictions and being anonymous allow you to do what you do best—create great applications for the cluttered market.
FAQs
- What are Developer Options on Android?
Developer Options are advanced settings within Android that aren’t usually visible to everyday users. They’re mainly there to help developers or tech enthusiasts test apps, tweak device settings, monitor performance, and do much more under-the-hood work. Activating them can offer a new layer of control over your device.
- How do I enable Developer Options on my Android device?
It’s actually pretty simple. Follow these steps:
- Go to your Settings app.
- Scroll down to find “About Phone” or “About Device.”
- Look for something called “Build Number.” Tap it seven times in a row.
- You’ll see a message pop up, letting you know you’re a few steps away. Keep tapping until Developer Options are enabled.
- Does Developer Options impact battery life?
It can, especially if you leave features like Stay Awake or background process limits running. Certain settings may require extra processing power, which could cause your battery to drain faster. It’s always a good idea to turn off features you aren’t using regularly to keep your device running efficiently.
- How can I use iProVPN to enhance my development experience on Android?
- Using iProVPN can enhance your development experience by:
- Encrypting your internet connection, protecting data during app testing.
- Allowing geo-restricted access to test app functionality in different regions.
- Maintaining online anonymity, which is useful for competitive research or sensitive data gathering.
Simulating different geographic locations, which helps test location-based app features without physically moving.
- What is the Background Process Limit, and when should I use it?
The Background Process Limit in Developer Options allows you to restrict the number of processes running in the background. This setting is useful for testing apps in low-resource environments to ensure they handle limited memory and CPU availability effectively. However, limiting background processes may cause some apps to stop functioning normally.
- Are there any security precautions I should take while using Developer Options?
Yes, here are some security precautions:
- Disable USB Debugging when it’s not in use to prevent unauthorized access.
- Use caution with Mock Locations to avoid interference with location-dependent apps.
- Be mindful of app permissions and grant only those necessary for the task.
- Limit background processes wisely, as too few processes may impact device performance and functionality.
- How can iProVPN help with accessing blocked content during app development?
iProVPN can bypass regional content restrictions, enabling you to access resources, documentation, or APIs that might be unavailable in your area. This is particularly useful for international development projects, where team members need consistent access to global resources and services.
- Why should I consider using Developer Options and iProVPN together?
Combining Developer Options with iProVPN enhances the flexibility, security, and scope of your development work. Developer Options provide tools for testing, debugging, and monitoring app performance, while iProVPN secures your online activity, allows regional testing, and enables access to location-specific content—making it an ideal pairing for developers focused on creating secure, well-tested applications.